আমরা অনেকেই মাইক্রোসফট এক্সেল ব্যবহার করি বাজেট গণনা করতে বা কিছু যোগ-বিয়োগ করতে। অর্থাৎ কোনো বড় ধরনের হিসাব নিকাশের জন্য কম্পিউটারে এক্সেল এর ব্যবহার করে থাকি। আমরা আরও জানি যে এটি ম্যাক্রো সমর্থন করে যা আমাদের কাজগুলিকে স্বয়ংক্রিয় করতে সাহায্য করে। বলতে গেলে অফিশিয়াল কাজে কম্পিউটার ব্যবহারকারীদের কাছে এক্সেল শিট কোন অপরিচিত কিছু নয় এবং আমি মনে করি এটির আর কোনো পরিচয়ের প্রয়োজন নেই। কিন্তু আপনারা কতজন জানেন যে এক্সেল শিটে Name Box নামে একটি বক্স রয়েছে যা আমরা আমাদের অজান্তেই প্রতিদিন ব্যবহার করে থাকি। অথচ এর সম্পর্কে কিছুই জানি না। যেহেতু জানি না আজকে এই টপিকের মাধ্যমে জেনে নিব কি বলেন।
Excel এর Name Box কীঃ
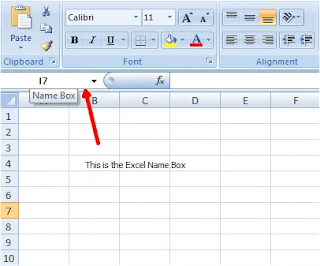
আমি এমন একটি বক্সের কথা বলছি যা এক্সেলের উপরের বাম দিকে এবং রিবনবার এর নিচে রয়েছে। আমরা সাধারণত এটিকে যা মনে করে থাকি এটি শুধুমাত্র একটি সাধারণ বক্স যা সক্রিয় সেলের রেফারেন্স দেয়। কিন্তু এই সম্পর্কে অনেক কিছু জানার আছে। এছাড়াও এর অনেক ব্যবহার আছে যা আমাদের জানতে হবে।
Excel এ Name Box ব্যবহারঃ
এক্সেল এর মধ্যে থাকা এই এই Name Box ফাংশনটির মাধ্যমে আপনি অনেক ধরনের কাজ সম্পাদন করতে পারবেন। এতে করে এক্সেলের মধ্যে আপনার কাজের গতি বৃদ্ধি পাবে। আপনি সহজে কোন কাজ দ্রুততার সাথে করে ফেলতে পারবেন। তাহলে চলুন নিচে থেকে এর কিছু ব্যবহার দেখে নেওয়া যাক।
দ্রুততার সাথে নির্দিষ্ট সেলে যাওয়াঃ
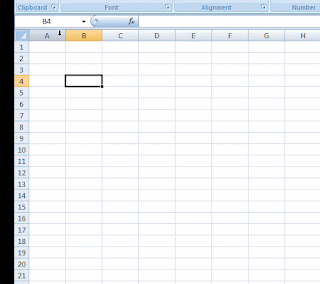
আপনি যদি একটি নির্দিষ্ট ঘরে যেতে চান, তাহলে আপনি এই Name Box মাউসের কার্সার রেখে সেই ঘরের ঠিকানা টাইপ করতে পারেন। উদাহরণস্বরূপ, ধরুন বর্তমানে কোনো একটি সেলের (B4) মধ্যে আপনার মাউসের কার্সার রয়েছে বা আপনার কোনো একটি সেল এক্টিভ রয়েছে এখন আপনি চাচ্ছেন যে আপনি D10 সেলে যেতে বা এটি এক্টিভ করতে। তাহলে Name Box এর ঘরে D10 টাইপ করুন আর দেখুন সাথে সাথে আপনার মাউসের কার্সারটি আগের সেল থেকে D10 সেলে চলে এসেছে বা এই সেলটি এক্টিভ হয়ে গেছে।
সেলের একটি নির্দিষ্ট পরিসর নির্বাচন করুন এবং সরানঃ
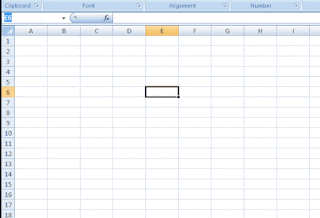
আপনি যদি ঘরের একটি নির্দিষ্ট পরিসর নির্বাচন করতে এবং যেতে চান, তাহলে আপনি এক্সেল Name Box ব্যবহার করতে পারেন। উদাহরণস্বরূপ, আপনার মাউসের কার্সার যেখানেই থাকুক না কেন, আপনি যদি C8 থেকে E13 পর্যন্ত একটি পরিসর নির্বাচন করতে চান, তাহলে আপনি Name Box এ C8:E13 টাইপ করতে পারেন এবং কিবোর্ড থেকে Enter বাটনটি চাপুন। এমনকি, আপনি যদি অন্য অবস্থানে থাকেন তাহলে Q10 বলুন, আপনি এক্সেল নেম বক্সে উল্লেখিত নির্বাচিত পরিসরে ফিরে আসবেন।
একটি এক্টিভ সেল থেকে একটি নির্দিষ্ট পরিসর নির্বাচন করুনঃ

আপনি যদি একটি এক্টিভ সেল থেকে একটি নির্দিষ্ট সেল পর্যন্ত নির্বাচন বা সিলেক্ট করতে চান তাহলে তা করতে পারবেন। যেমনঃ যদি আপনার এক্টিভ সেলটি B6 হয় আপনি চাচ্ছেন যে এই সেল থেকে C10 সেল পর্যন্ত নির্বাচন করতে বা সিলেক্ট করতে। তাহলে আপনি B6 এ মাউসের কার্সার রেখে বা উক্ত সেলটি এক্টিভ রেখে Name Box এ C10 টাইপ করেন আর এই সময় কীবোর্ডের Shift কী বা বাটনি চেপে ধরে রাখুন এবং কিবোর্ড থেকে Enter বাটনটি চাপুন। আর দেখুন B6 থেকে C10 পর্যন্ত সকল সেলগুলি নির্বাচন বা সিলেক্ট হয়ে গিয়েছে। আবার আপনি যদি চান B6 এবং C10 একসাথে এক্টিভ রাখতে এর ভিতরে বা মধ্যে থাকা সেলগুলো সিলেক্ট না করতে তাহলে সেটি করার জন্য আপনি কিবোর্ড থেকে Ctrl বাটন চেপে ধরে উক্ত কাজটি করুন তাহলে দেখতে পারবেন শুধু B6 এবং C10 দুটি সেল সিলেক্ট বা নির্বাচিত বা এক্টিভ হয়েছে।
একাধিক বিশেষ সেল নির্বাচন করুনঃ

আপনি যদি একসাথে কয়েকটি আলাদা আলাদা সেল কে একসাথে সিলেক্ট করতে চান। অর্থাৎ আপনি একসাথে B4, E7 ও G8 সেলকে একসাথে সিলেক্ট করতে চান তাহলে Name Box এ B4,E7,G8 টাইপ করুন এবং কিবোর্ড থেকে Enter বাটন চাপুন। দেখবেন তিনটি সেলই সিলেক্ট বা এক্টিভ হয়ে যাবে। মনে রাখবেন আলাদা আলাদা সেল এর ক্ষেত্রে সেগুলোর নামের পরে ( , ) কমা চিহ্নটি ব্যবহার করবেন।
একাধিক বিশেষ পরিসর নির্বাচন করুনঃ
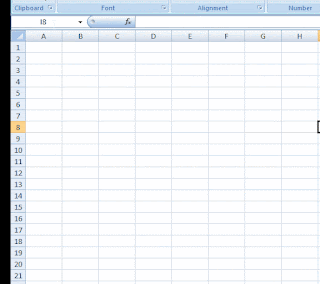
আপনি যদি আলাদা আলাদাভাবে একাধিক সেলের পরিসর একসাথে নির্বাচন করতে চান যেমন B4 থেকে C7 এবং E4 থেকে G7 সেলগুলোর পরিসর নির্বাচন করতে তাহলে আপনাকে Name Box এ B4:C7,E4:G7 টাইপ করুন এবং কিবোর্ড থেকে Enter বাটন চাপুন। আর দেখুন যে দুটি নির্দিষ্ট রেঞ্জ B4 থেকে C7 এবং E4 থেকে G7 নির্বাচন করতে চেয়েছি সেগুলো নির্বাচিত বা সিলেক্ট হয়ে গেছে। লক্ষ্য রাখবেন ক্লোন ( : ) এবং কমা ( , ) চিহ্নের ব্যাপারটা।
সম্পূর্ণ কলাম নির্বাচন করতেঃ
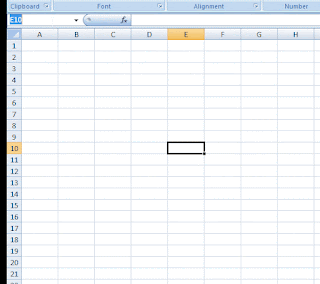
আপনি যদি কোন নির্দিষ্ট কলাম এর পুরো কলাম সিলেক্ট করতে চান যেমন আপনি চাচ্ছেন শুধু B কলামটি পুরো সিলেক্ট করতে তাহলে Name Box এ B:B টাইপ করুন এবং কিবোর্ড থেকে Enter বাটন চাপুন। আর সাথে সাথে দেখুন আপনার B কলামটি পুরো সিলেক্ট হয়ে গেছে। এইভাবে আপনি চাইলে একাধিক কলামকেও সিলেক্ট করতে পারবেন। যেমন B, C, D, E এই সবগুলো কলাম একসাথে সিলেক্ট করব। এর জন্য Name Box এ B:E টাইপ করব আর দেখুন সাথে সাথে চারটি কলাম একসাথে পুরোপুরি সিলেক্ট হয়ে গেছে। এখানে লক্ষ্য রাখবেন ক্লোন ( : ) চিহ্নের ব্যাপারটি।
সম্পূর্ণ রো (সারি) নির্বাচন করতেঃ

আপনি যদি কোন নির্দিষ্ট রো পুরো সিলেক্ট করতে চান যেমন 3 নম্বরটি তাহলে Name Box এ 3:3 টাইপ করুন এবং কিবোর্ড থেকে Enter বাটনটি চাপুন। আর সাথে সাথে দেখতে পারবেন আপনার কাঙ্ক্ষিত রোটি পুরো সিলেক্ট হয়ে গেছে। কলামের মত যদি একাধিক রো একসাথে সিলেক্ট করতে চান যেমন 3, 4, 5, 6 তাহলে Name Box এ 3:6 টাইপ করুন এবং কিবোর্ড থেকে Enter বাটনটি চাপুন। আর সাথে সাথে দেখুন 3 থেকে 6 পর্যন্ত চারটি রো পুরো সিলেক্ট হয়ে যাবে। এখানে লক্ষ্য রাখবেন ক্লোন ( : ) চিহ্নের ব্যাপারটি।
একাধিক নির্দিষ্ট সম্পূর্ণ রো নির্বাচন করুনঃ
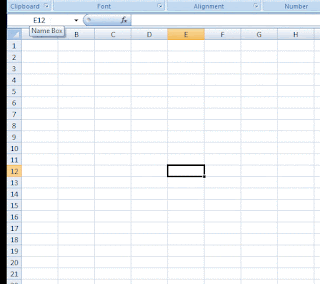
পূর্বে আমরা দেখেছি (৫ম নম্বর পদ্ধতিতে) একাধিক নির্দিষ্ট পরিসরের সেল নির্বাচন করার পদ্ধতি। একইভাবে আমরা Name Box ব্যবহার করে একাধিক নির্দিষ্ট সারি নির্বাচন করতে পারি। যেমন আমি যদি 2 থেকে 6 পর্যন্ত এবং 10 থেকে 14 পর্যন্ত রো একসাথে সিলেক্ট করতে চাই তাহলে Name Box এ 2:6,10:14 টাইপ করুন এবং কিবোর্ড থেকে Enter বাটনটি চাপুন। আর দেখুন 2 থেকে 6 এবং 10 থেকে 14 পর্যন্ত রো গুলি একসাথে সিলেক্ট হয়ে গেছে। লক্ষ্য রাখবেন ক্লোন ( : ) এবং কমা ( , ) চিহ্নের ব্যাপারটা।
একসাথে একাধিক নির্দিষ্ট সম্পূর্ণ রো এবং কলাম নির্বাচন করুনঃ
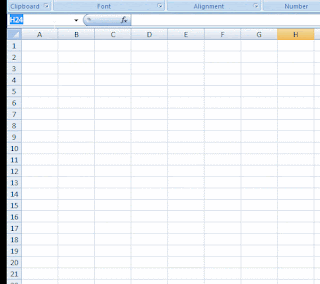
আপনি যদি একসাথে নির্দিষ্ট সম্পূর্ণ রো এবং কলাম সিলেক্ট করতে চান যেমন G কলাম এবং 7 রো সম্পূর্ণ সিলেক্ট করতে চান তাহলে Name Box এ G:G,7:7 টাইপ করুন এবং কিবোর্ড থেকে Enter বাটনটি চাপুন। আর দেখুন একসাথে G কলাম এবং 7 রো সম্পূর্ণরূপে সিলেক্ট হয়ে গিয়েছে। ঠিক একইভাবে একাধিক কলাম ও একাধিক রো একসাথে সিলেক্ট করতে Namw Box এ C:E,6:8 টাইপ করুন এবং কিবোর্ড থেকে Enter বাটনটি চাপুন। আর দেখুন C থেকে E কলাম এবং 6 থেকে 8 রো একসাথে সম্পূর্ণ সিলেক্ট হয়ে গিয়েছে।
নির্দিষ্ট রো এবং কলাম এর এরিয়া নির্বাচন করুনঃ
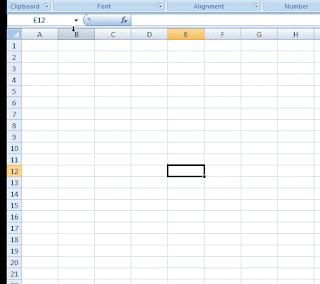
এটি উপরোল্লিখিত দ্বিতীয় পদ্ধতি এর মতো একই আউটপুট দেয়। তবে এবার এটি সারি এবং কলামগুলির এরিয়াগুলির উপর ভিত্তি করে চিহ্নিত করে যা আপনি Name Box এ উল্লেখ করেছেন। উদাহরণস্বরূপ আমরা আমরা উপরোল্লিখিত দ্বিতীয় পদ্ধতিতে উল্লিখিত একই মানগুলি এখানে ব্যবহার করি। Name Box এ C:E 8:13 টাইপ করুন এবং কিবোর্ড থেকে Enter বাটনটি চাপুন। আর দেখুন C8 থেকে E13 এর এরিয়া সিলেক্ট হয়েছে। E এবং 8 এর মধ্যে স্থান চিহ্নিত করুন। এখানে উল্লিখিত রেঞ্জ ‘C’-এর প্রথম কলাম এবং উল্লিখিত রেঞ্জ ‘8’-এর প্রথম রো নিয়ে সিলেক্ট করা এলাকা খুঁজে পাবোন। আপনি সিলেক্টকৃত এলাকার প্রথম ঘর ‘C8’ পাবেন। আপনি সিলেক্টকৃত এলাকার অন্যান্য ঘরেরও মান খুঁজে পাবেন।
সম্পূর্ণ ওয়ার্কশিট নির্বাচন করুনঃ

আপনি চাইলে সম্পূর্ণ সিলেক্ট করতে পারবেন যেটাকে আমরা মূলত Select All বলে থাকি। এর জন্য আপনি Name Box এ A:XFD টাইপ করুন এবং কিবোর্ড থেকে Enter বাটনটি চাপুন। আর দেখুস পুরো ওয়ার্কশিটটি সিলেক্ট হয়ে গিয়েছে।
ইতিমধ্যে নির্বাচিত এরিয়ার মত অন্য নির্বাচিত এরিয়া যোগ করুনঃ
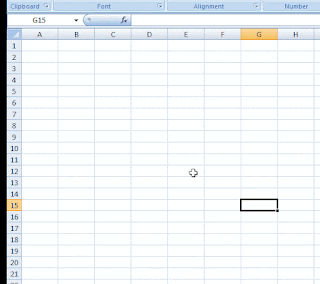
একইরকম নির্বাচিত এরিয়ার মত অন্য আরেকটি নির্বাচিত এরিয়া যুক্ত করুন। যেমর ওয়ার্কশিটে A2:D4 আগে সিলেক্ট অবস্থায় রয়েছে। এখন এই একইরকম এরিয়া হিসেবে E8:H12 সিলেক্ট করতে চাইলে তা Name Box এ টাইপ করুন এবং সাথে কীবোর্ডের Ctrl কী চেপে ধরে Enter বাটনটি চাপুন। আর দেখুন দুটি রেঞ্জ A2 এর থেকে D4 এবং E8 থেকে H12 নির্বাচিত হয়েছে। Shift দিয়ে চেষ্টা করুন এবং মজা দেখুন!
একটি একটি সেলের সম্পূর্ণ কলাম এবং রো নির্বাচন করুনঃ
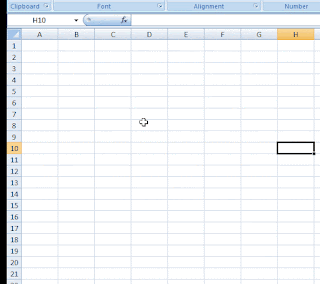
ওয়ার্কশিটে যেকোন সেল সিলেক্ট করুন এবং Name Box এ ‘C’ টাইপ করুন এবং কিবোর্ড থেকে Enter বাটনটি চাপুন। আর দেখুন যে ঘরে আপনার মাউসের কার্সারটি ছিল অর্থাৎ যেটি এক্টিভ সেল ছিল সেটির পুরো কলামটি সিলেক্ট হয়ে গিয়েছে। ঠিক একইভাবে আপনি যদি এক্টিভ সেল এর সম্পূর্ণ রো বা সারি সিলেক্ট করতে চান তাহলে Name Box এ ‘R’ টাইপ করুন এবং কিবোর্ড থেকে Enter বাটনটি চাপুন। আর দেখুন এক্টিভ সেলের পুরো রো বা সারিটি সিলেক্ট হয়ে গিয়েছে। এক্সেলে Name Box ব্যবহার করার জন্য এটি একটি সেরা উপায়, কি বলেন তাই না?
নির্বাচিত ব্যাপ্তি ভেঙে এক্টিভ সেলে ফিরে যানঃ
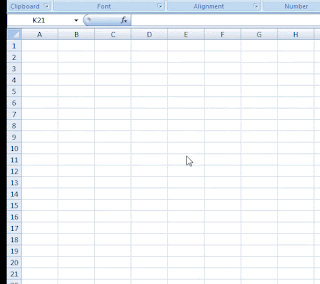
ওয়ার্কশিটে নির্দিষ্ট একটি পরিসর সিলেক্ট করার পর Name Box এ ‘RC’ টাইপ করুন এবং কিবোর্ড থেকে Enter বাটনটি চাপুন। আর দেখুন আপনি যেখান থেকে একটি নির্দিষ্ট পরিসর সিলেক্ট করা শুরু করেছিলেন সেই কলামের সেই রো তে নিয়ে যাবে। যেমন শুরু করেছিলাম C কলামের 6 রো থেকে আমার এক্টিভ সেল হিসেবে C6 এ ফেরত নিয়ে গিয়েছে।
নির্বাচিত পরিসরে একটি নাম বরাদ্দ করুনঃ
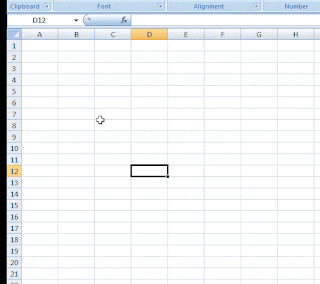
আপনি চাইলে কোন একটি নির্বাচিত পরিসর অ্যাসাইন বা বরাদ্দ করে রাখতে পারেন। এর জন্য আপনাকে যতটুকু রেঞ্জের পরিসর সিলেক্ট করতে চান ততটুকু করে Name Box এ একটি নাম দিয়ে দিন এবং কিবোর্ড থেকে Enter বাটনটি চাপুন। আর দেখুন এটি সেভ হয়ে গেছে। এখন আপনি যেকোনো সূত্রে নির্বাচিত পরিসরের জায়গায় এই নামটি ব্যবহার করতে পারেন। এই ধরনের ক্ষেত্রে আমাদের কাজ সহজ করে তোলে।
পরবর্তীতে আপনি যদি একই পরিসরে নির্বাচন করতে চান, আপনি শুধু Name Box এর ড্রপ ডাউনে ক্লিক করে নাম নির্বাচন করতে পারবেন। যা স্বয়ংক্রিয়ভাবে পরিসর সিলেক্ট করে নিবে।
এক্সেলে Name Box এর সর্বোত্তম ব্যবহার করার জন্য এই কয়েকটি টিপস এবং কৌশল আমি আপনাদের সাথে শেয়ার করেছি। আমি আশা করি আপনারা আজকের এই টপিকের মাধ্যমে এক্সেল এর এই ফাংশনটি সম্পর্কে জানতে পেরেছেন এবং এর ব্যবহার সম্পর্কে। আমার দেখানো প্রতিটি পদ্ধতি কারো না কারো কাজে আসবে। এতে করে নিজেকে অ্যাডভান্স লেভেলের একজন এক্সেল মাস্টার হিসেবে তৈরি করতে একধাপ এগিয়ে থাকবেন। এখন আপনার পালা, উপরোল্লিখিত প্রত্যেকটি পদ্ধতি অনুসরণ করে নিজের মত করে চেষ্টা করে দেখুন যে আসলে এগুলো কাজ করে কিনা এবং করলেও কতটা উপকারী।
আপনাদের সুবিধার্থে আমি আমার টিপস এন্ড ট্রিকসগুলি ভিডিও আকারে শেয়ার করার জন্য একটি ইউটিউব চ্যানেল তৈরি করেছি। আশা করি চ্যানেলটি Subscribe করবেন।
সৌজন্যে : বাংলাদেশের জনপ্রিয় এবং বর্তমান সময়ের বাংলা ভাষায় সকল গুরুত্বপূর্ণ বিষয়ক টিউটোরিয়াল সাইট – www.TutorialBD71.blogspot.com নিত্যনতুন বিভিন্ন বিষয়ে টিউটোরিয়াল পেতে সাইটটিতে সবসময় ভিজিট করুন।
The post Excel এ Name Box এবং এর বিভিন্ন রকমের ব্যবহার। appeared first on Trickbd.com.
from Trickbd.com https://ift.tt/lDsGpEM
via IFTTT





Emoticon